これだけでも、Raspberry PIを入手する意味があったと思うくらい便利。
現在の名前は、Kodiらしいけどちょっと前までは、XBMCって名前だった。もともとは、XBox用のメディアプレイヤーだったらしいけど、現在はいろんなプラットフォームに移植され、当然Linuxでも利用可能となっている。
実は以前chromecastを買って、テレビのHDMIに繋ぐメディアプレイヤーとしては十分かと思っていたのだが、Kodi on Raspbery PIにしたらchromecastを全く使わなくなってしまった。
Kodiの良い点
- 有線なので早い。
我が家の無線LANアクセスポイントの品質かもしれないが、chromecastでは結構動画再生が固まることがあったが、Kodiにしたらとっても快適。 - 早送り巻き戻しが便利
2倍、4倍、8倍、16倍とか選べるし、シークバーでの再生位置の指定もとっても便利。
ここは、chromecastで一番不満だった点かも。 - androidがリモコンになる
chromecastの場合、androidで見たい動画を転送するような感じだったけど、Kodiの場合は、DVDプレイヤーみたいな、まさにリモコンって感じ。chromecastの使い方も便利ではあるが、なんとなく慣れ親しんだリモコン感覚はやっぱり使いやすい。
そんなこんなで、Raspberry PIにKodiを導入する方法。
実は公式のDownloadサイトに、XBMC用のイメージがあり、そいつをSDカードに入れればあっという間にXBMCが使えるRaspberry PIが出来上がる。
公式のXBMCイメージは、OPENELEC、RASPBMCと2つあるのだが違いがわからん。
ただ自分の場合は、XBMC専用機にする気はないので、汎用的なRaspbianをインストールして、後からKodiを導入することにした。
Raspbianは既にインストールされていて、sshで接続して作業をする。キーボード、マウスはセットアップにも、今後も使わない。
Kodiインストール
GPUメモリの割り当てを増やす
これをやって無くてかなりハマった。
|
1 |
$ sudo raspi-config |
[8 Advanced Options]-[A3 Memory Split]で任意のメモリを割り当てる。
デフォルト64M
Raspberry pi B+の時は、128Mにしていたが、PI2ではメモリが1Gになったので、256Mを割り当ててみた。
2015/10/24追記
raspbianがjessieの場合は、リポジトリの追加、鍵の追加は必要ありません。
raspbianのバージョン確認方法は、こちら
レポジトリの追加
|
1 |
$ echo "deb http://archive.mene.za.net/raspbian wheezy contrib" |sudo tee /etc/apt/sources.list.d/mene.list |
鍵の追加
|
1 |
$ sudo apt-key adv --keyserver keyserver.ubuntu.com --recv-key 5243CDED |
アップデート
|
1 |
$ sudo apt-get update |
kodiのインストール
|
1 |
$ sudo apt-get install kodi |
自動起動設定
|
1 2 3 4 5 |
# ENABLED=1にするとOS起動時に自動起動 $ sudo vi /etc/default/kodi # Set this to 1 to enable startup ENABLED=1 |
HDMIを繋いで再起動すれば、Kodiの画面がテレビに表示されるはずです。
こんな画面がテレビに出ればOK。
Kodi側でリモコンを受け付ける設定
画面操作は、キーボード・マウスを利用せず全てandroid端末から行うので、この設定をしないと何も出来ない。
設定対象ファイル: /home/kodi/.kodi/userdata/guisettings.xml
このファイルは、kodiユーザのhomeディレクトリにあるのでkodiユーザか、rootで変更します。
diff結果(左側が設定後のファイル)
|
1 2 3 4 5 6 7 8 9 10 11 |
# diff guisettings.xml guisettings.xml.def 262c262 < <esallinterfaces>true</esallinterfaces> --- > <esallinterfaces default="true">false</esallinterfaces> 274,275c274,275 < <webserver>true</webserver> < <webserverpassword>YOUR_PASS</webserverpassword> --- > <webserver default="true">false</webserver> > <webserverpassword default="true"></webserverpassword> |
変える箇所は3箇所です。
- esallinterfaces を true にする
- webserver を true にする
- webserverpassword を任意で設定する。
設定を変更したら、Kodiを再起動します。
|
1 |
$ sudo service kodi restart |
androidのKodiリモコン
アプリインストール
ネットを調べるとxbmc オフィシャルなアプリがあるような記述を見るのですが、現在自分では探せません。ただ、Yasteってアプリがあってそいつで完璧です。
基本無料で、一部機能を使うのに有料っぽいですが、無料でもバリバリ使えます。
Yasteの初期設定
自動的にKodiを見つけてくれる時もあるが、手動で設定する場合は以下。
ユーザ名は、特に変更してなければkodiです。
認証に失敗しなければ、設定はすんなり終わるはず。
Kodi日本語化
これで、Kodiは使えるようになったはずだが、日本語じゃないと嫌なので日本語化。
[SYSTEM]-[Settings]-[Appearance]
まずフォントを変える。先にやっとかないと、日本語にしたときに何も表示されない。
[Skin]-[Fonts]
Arial based
フォント変更後言語を日本語に変更する。
[International]-[Language]
Japanese
Kodiの動画ファイル参照先追加
[動画]-[ファイル]-[ファイル]ー[ビデオを追加]
から、ファイル共有サーバ(Windowsネットワーク(SMB))なり、DLNA(UPnPデバイス)なりの追加が可能。
Enjoy Kodi

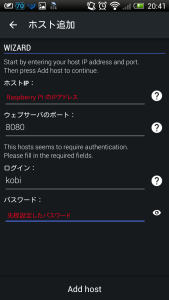
こんにちは!
今初心者ながらラズベリーにkodiを入れようとしています。
大変参考にさせて頂いております。
“Kodi側でリモコンを受け付ける設定
画面操作は、キーボード・マウスを利用せず全てandroid端末から行うので、この設定をしないと何も出来ない。”
にて躓いています。
ラズベリー立ち上がりと同時にkodiが自動起動するようにしました。($ sudo vi /etc/default/kodi
# Set this to 1 to enable startup
ENABLED=1)
初心者過ぎているのは承知なのですが、どのようにすれば、ラズベリーが立ち上がっている状態からコマンドモードへ移行すればよいのでしょうか。
ぼーっとしているうちにkodiが自動起動します。(設定の通りですね^^;)
コマンドモードへどのように以降すればよいかもしお時間がございましたらお知らせ下さいますと助かります。
宜しくお願い致します。
コメントありがとうございます。
返信遅くなりまして、すみません。
(まさかこんなブログにコメントいただけるなんて思ってなくて。。。)
外してたら、申し訳ないのですが、sshで設定してないのではないでしょうか。
sshはRaspberry PI(というかLinux全般)をリモート管理するものです。
この説明は、リモートPC(Windowsなど)から、ssh経由でRaspberry PIに入って操作することを想定しています。
sshで入れれば、モニターやキーボード、マウスなくても設定出来ます。
Kodiの自動起動設定も無効に出来ます。
(Kodi自体の画面操作は出来ません。そちらはAndroidリモコンで。)
Raspberry PI ssh Windows
などで、検索いただければsshの細かい説明とか見つかると思います。
以上、よろしくお願いします。
追記です。
一度kodiが起動するとマウスからもキーボードからも反応がない状態です。